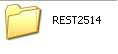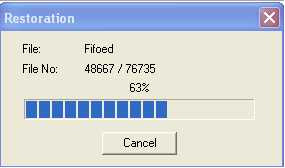Ponerle contraseña a un carpeta(win XP)

Vamos a detallar como establecer una contraseña por carpeta y por usuario, en este ejemplo disponemos de 3 carpetas y 3 usuarios distintos asignando un usuario y contraseña por carpeta independientemente, de la siguiente forma.
Carpeta A - Usuario A/Contraseña A
Carpeta B - Usuario B/Contraseña B
Carpeta C - Usuario C/Contraseña C
TODOS LOS PASOS NECESARIOS
- Abrir Panel de control, haga clic en Herramientas y, a continuación, haga clic en Opciones de carpeta.
- Haga clic en la ficha Vista, y desplácese hasta la parte inferior de la lista de Configuración avanzada. Desactive la casilla de verificación Utilizar uso compartido simple de archivos (recomendado).
- Cierre las propiedades, pulsando en aceptar
- Acontinuacion, haga click con el botón derecho sobre mi Pc.
- Pulsa 'Administrar'
- Haz doble click sobre la carpeta 'Usuarios locales y grupos' y dentro de la carpeta 'Usuarios'
- Creas un Nuevo Usuario, nombre Usuario A le estableces la contraseña A
- Creas un Nuevo Usuario, nombre Usuario B le estableces la contraseña B
- Creas un Nuevo Usuario, nombre Usuario C le estableces la contraseña C
- Se va a la unidad C, Creas una carpeta por ejemplo llamada "datos comporatidos", entras en esa carpeta y creas la Carpeta A, Carpeta C y Carpeta C
- Coges la carpeta A, boton derecho y pulsas en Compartir y Seguridad, Selecciona Compartir esta carpeta, le asignas un nombre en el recuadro Recursos compartido, pulsas en el boton permisos, Pulsa en el boton Agregar, luego en Avanzadas, ahora en el boton Buscar Ahora, abajo selecciona el Usuario A y aceptas, otra vez a aceptar y con el usuario A seleccionado, activas en la parte de abajo, Si lo quieres solo lectura (solo lee y no modifica) o Control total (lee y modifica) , aceptar y sales de las propiedades.
- Repitiendo el paso anterior con cada usuario y carpeta
Y ya tenemos cada carpeta asignada a un usuario y cantraseña independientes.